When a presenter clicks the Tools to manage people and room features button at the top of the People panel ![]() and chooses the Configure room for participants option, the Control participant features window appears.
and chooses the Configure room for participants option, the Control participant features window appears.
Any presenter in the room can choose any or all of the options to grant to participants. Below is a list of suggested uses for each.
By default, some items are already chosen: you can add to them or untick them for your participants.
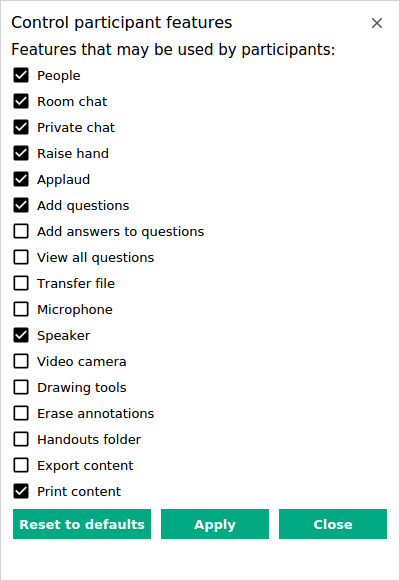
|
Choice in Menu |
Description |
| People | In a very large multi-community meeting, you might not want participants to see each other. Uncheck this option so participants do not see the People panel. |
| Room chat | For very large meetings, you can turn Room chat off so participants are not distracted by conversations in a chat. Presenters can still use the chat to communicate with each other. |
| Private chat | Presenters and Hosts can turn off the Private chat function for participants. If disabled, presenters and hosts can still private chat with the participants but participants cannot start a private chat themselves. |
| Raise hand | If you want to keep questions for a specific time in your meeting, turn the Raise hand feature on when the question period begins. |
| Applaud | Use this feature to increase interaction in your event: participants can show their approval by clicking this icon repeatedly to increase the number of stars showing. |
| Add questions | Another way to control when questions are asked. Turn this on when the question period begins so participants can see the Questions area and ask questions. |
| Add answers to questions | Allow participants to answer a question in the list by clicking the Answer button. Useful when the presenter is the person asking the questions. |
| View all questions | Participants can see questions submitted by everyone else in the room when this is ticked. If left unticked, a participant sees only questions they submitted themselves. |
| File transfer | If granted, participants can transfer files from their own machine to anyone else in the room by right clicking on that person and choosing Send file from the menu. |
| Microphone | Turn on so that participants can use their microphones. You can leave the microphone off until it is time for general discussion or questions. Turning this on will tick the checkbox Microphone for all in the People panel. |
| Speaker | On by default so that participants can hear what the presenter is saying. |
| Video camera | Turn on so that participants can use their webcams. Turning this on will tick the checkbox Video for all in the People panel. |
| Drawing tools | Turn this on as desired to allow participants to annotate content. |
| Erase annotations | You can allow participants to erase the annotations on the content. |
| Handouts folder | When you are ready to give out course material or conference notes, turn this on so that participants can download from the Handouts panel. |
| Export content | Allows participants to export forms of content that the Presenter is displaying such as Whiteboards and .png files. Be careful of this option if the content is proprietary, depending on your audience. |
| Print content | Allows participants to print some forms of content that the presenter is displaying such as Whiteboards and .png files. Be careful of this option if the content is proprietary, depending on your audience. |
Back to Grant Mic/Video for all
Forward to Yes/No poll/Show contact pictures