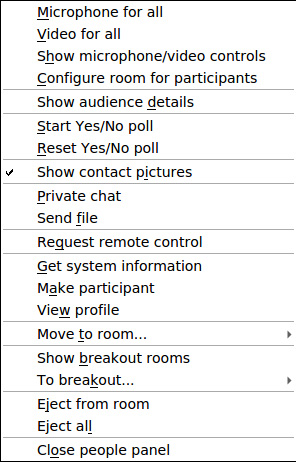
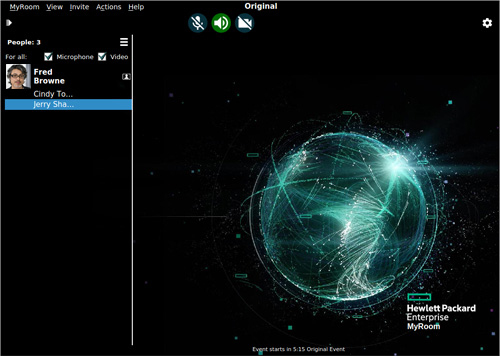
Forward to Configure room for participants
You can use the Tools to manage people and room features to customize how your room is available to the people in it. The button is available in a chat but with fewer features. In an event, only Presenters see the button.
You will see all the choices available in this menu if you have purchased MyRoom University. If you have the MyRoom Assist option along with MyRoom Premium or MyRoom University, you will see the Copy Clipboard, Get remote system information, Remote control, Tables and optionally, the Waiting room, options. Waiting room is only available in the MyRoom Assist option. Please go to the MyRoom Features page for a complete description of the features available in each option.
| Click Microphone for all or Video for all to enable microphones and video cameras to be used by everyone in the event. As a presenter, you can still selectively turn off or on a participant's microphone and video by using the Use microphone or Use video camera further down in the list of choices. |
|
|
| Clicking the Show microphone/video controls option displays the choice of Microphone and Video for all at the top of the People panel. For a presenter, this makes it quicker to open all microphones when necessary in an interactive meeting. |
|
|
| Back to Inside HPE MyRoom Contacts tab |
Forward to Configure room for participants |
|