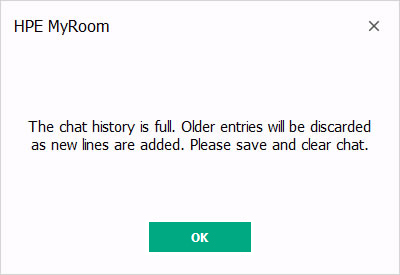| Right click on the name of the
person you want to chat with and choose Private Chat. You can
also select their name in the People panel and click on the Tools
to manage people and room features icon. Choose Private Chat from
the menu that appears.
|
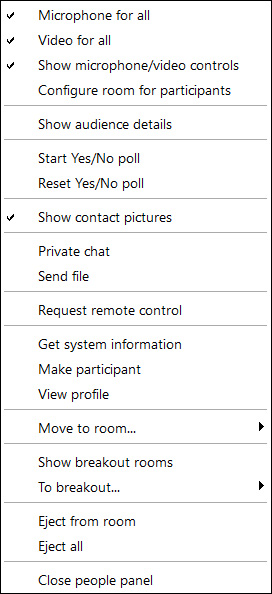 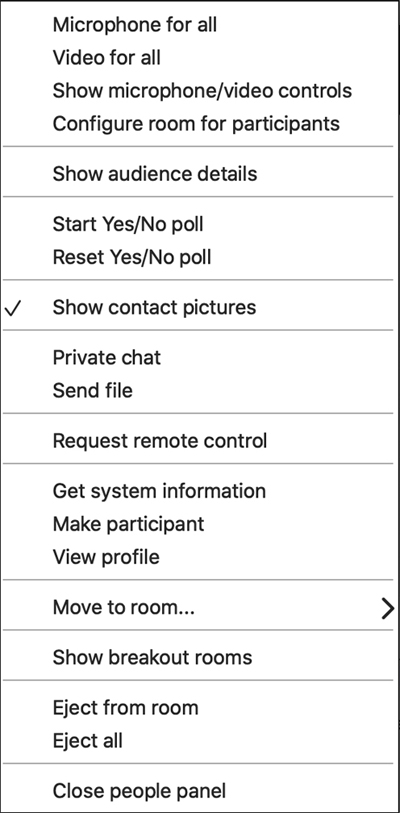
|
| |
|
Your private chat window opens.
This is a regular chat window. You can chat with this person as
long as you want, drag others from the people list or your Contacts
list into the chat or eject anyone from the chat. Closing the
event or breakout room window does not close this chat room. You
can have multiple private chats in an event.
Private chat
history and use
- The same two people always
have the same chat history. The chat closes when both people
close it. If a private chat is started in another room by
the same two people, their previous chat history is still
there.
- Private chat is limited to
10 users in total.
- Additional users who are brought
into a private chat only see the history from the time they
entered the chat. They do not see what was chatted previously.
- There is no content, no audio,
no video and no recording capability in a private chat.
- Everyone in a private chat
can share desktops or regions of desktops. Whatever is shared
in the private chat is not seen by others in the main room,
only those in the chat so you can privately discuss and show
something to one person without the entire room seeing what
is being shared.
- Presenters and Hosts can turn
off the Private chat function for participants using Configure
room for participants in the Tools to manage people and room
features option
 of the People panel.
If disabled, Presenters and Hosts can still private chat with
the participants but participants cannot start a private chat
themselves. of the People panel.
If disabled, Presenters and Hosts can still private chat with
the participants but participants cannot start a private chat
themselves.
|
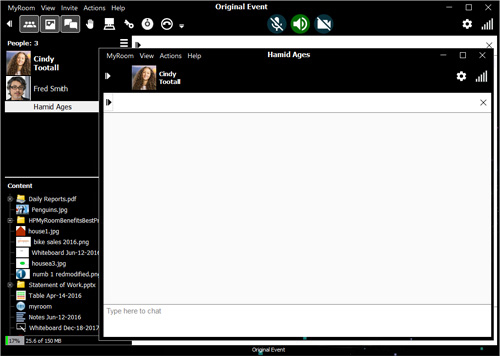 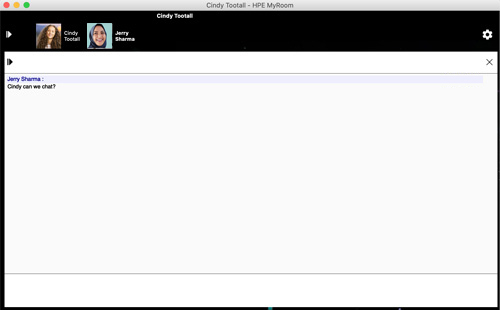
|
| |
|
| Block
Private Chat
There are times when you do not want to be disturbed
by a private chat in a room, for instance, if you are sharing
your desktop and want to make sure no one disturbs your presentation.
Right click in the People panel and choose Block private chat
from the menu. This removes the Private chat option above from
the menu when others in the room right click on your name. |
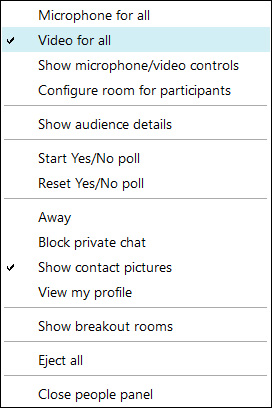 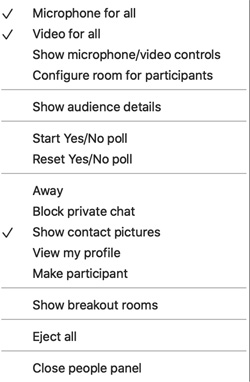
|
| |
|
| Chat
limits in a room
There are a maximum of 5,000 characters for each
unique text entry in the chat panel. Once you hit this maximum,
you will see a message like the one at right. |
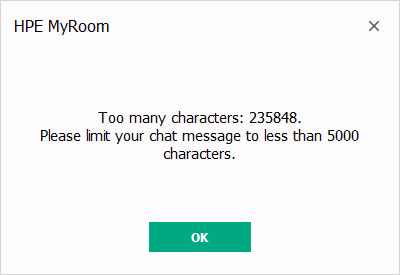
|
| |
|
| 500 unique chat entries are visible
on each Chat page, after which a new Chat page starts. When the
new page starts, you will see navigation arrows at the top right
of the chat area. Use the arrows to navigate back and forward
in the chat pages.
Click the Save button above the Chat area to
save the chat as an .html file that can be launched in a browser
window. The chat is saved as HTML so that links to the HTML file
in the chat area remain clickable. |
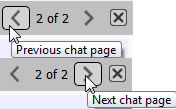
|
| |
|
Chat history stores 10,000 unique
chat entries on 20 pages. Once that limit is reached, you will
see the message at right. The next chat entered will cause the
first chat to be discarded when the room is closed.
If you want to save your chat history, click
OK to close the message window and use the Save button  to
save the chat history to your local drive.
You can clear your chat by right clicking in
the chat area and choosing Delete chat history.
Using Delete chat history cannot be undone. to
save the chat history to your local drive.
You can clear your chat by right clicking in
the chat area and choosing Delete chat history.
Using Delete chat history cannot be undone. |
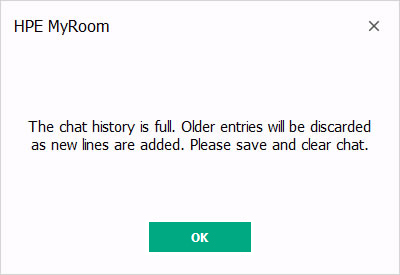
|
| |
|
The following are the limits for
chat:
- 5,000 characters are allowed per unique chat entry.
- 500 unique chat entries can be seen on each chat page,
scrolling up and down.
- 10,000 unique chats will be kept in history on 20 pages.
The next chat entry made after hitting 10,000 will displace
the first chat once the room is closed.
- Use the previous and next buttons to move through your
chat pages.
|
|
| |
|
| |
|
| Back to Inside
HPE MyRoom Contacts tab |
Back to Check/uncheck
Away |
Forward to Use
microphone or video camera |
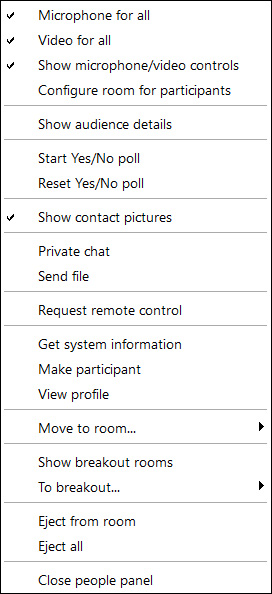
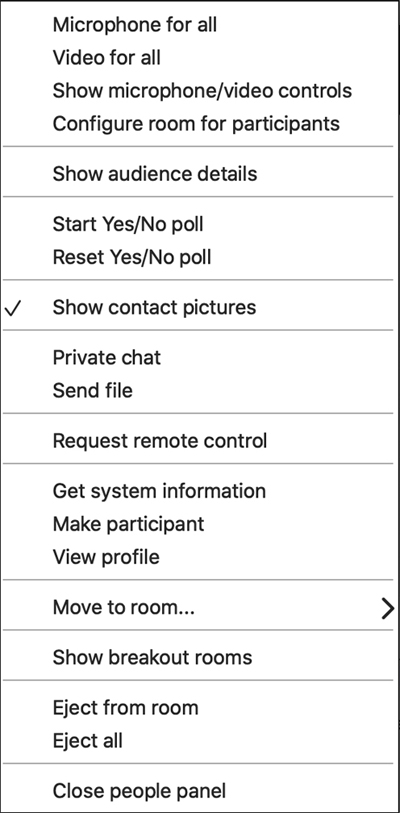
 of the People panel.
If disabled, Presenters and Hosts can still private chat with
the participants but participants cannot start a private chat
themselves.
of the People panel.
If disabled, Presenters and Hosts can still private chat with
the participants but participants cannot start a private chat
themselves.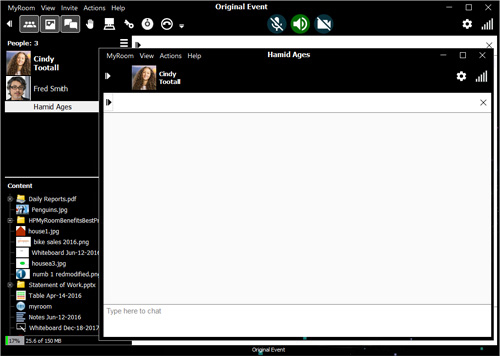
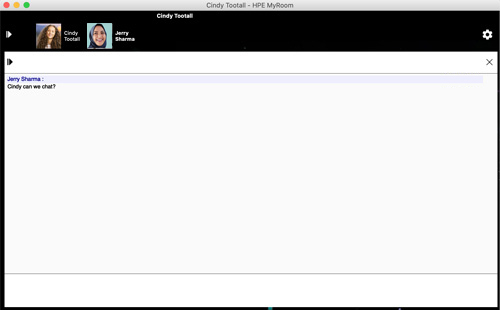
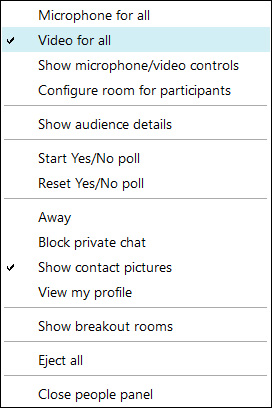
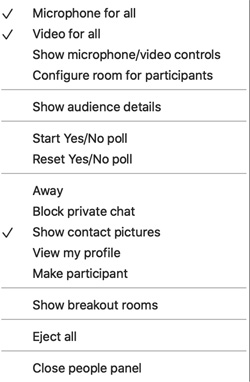
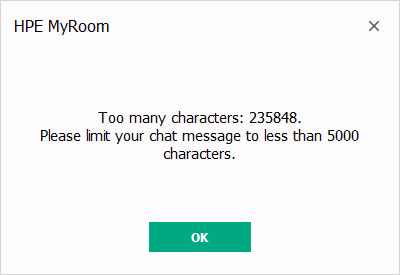
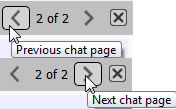
 to
save the chat history to your local drive.
You can clear your chat by right clicking in
the chat area and choosing Delete chat history.
Using Delete chat history cannot be undone.
to
save the chat history to your local drive.
You can clear your chat by right clicking in
the chat area and choosing Delete chat history.
Using Delete chat history cannot be undone.