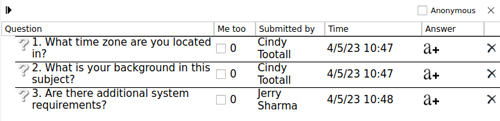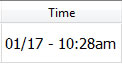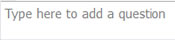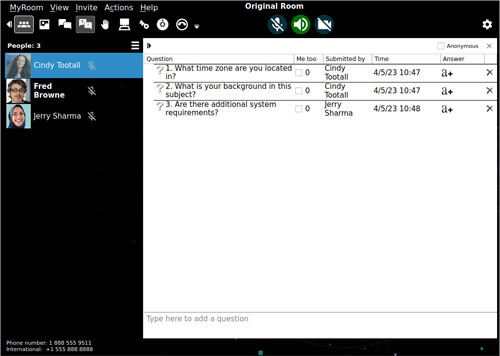
| Questions Tools |
|
|
Icon or Area |
Name |
Comments |
|
|
Expand/Contract Question |
Appears once an answer has been entered for a question. Click the arrow to expand/contract the list of answers. |
|
|
Question column |
Text area for all questions entered. Questions are numbered for easy reference and renumbered when a question is deleted. |
|
|
Me too |
Used to signify agreement with someone else's question. The number after shows the total of those who have ticked Me too, including your own tick. |
|
|
Submitted by |
Shows who submitted the question. To avoid displaying your name, see the Anonymous option below. |
|
|
Time |
Shows the date and time the question was submitted. For information about changing the time between 12 and 24 hour format, click here. |
|
|
Answer |
Click on the A+ for each question to submit an answer. If the option has been selected in the Configure room for participants choice in the Tools to manage people and room features button |
|
|
Delete Question column |
Owners, presenters, those promoted to presenter and Administrators are the only ones who will see this option. Only owners, presenters and administrators are able to use this option. This deletes individual questions and answers. There is no Undo so caution should be used before confirming the deletion. In addition, this same group of users can right click in the Questions area and choose Delete all questions to delete all the questions previously entered. |
|
Zoom in/Zoom out/Font size/Restore defaults |
Used to zoom in or increase the text size of the questions or chat area, zoom out or decrease the text size of the questions or chat area and return to the default font size and display. |
|
|
|
Save Questions |
Click this icon to save the list of questions to your local machine. Browse in the Save As window to your desired folder and click Save. |
|
|
Add a question as an anonymous user |
Tick this option before submitting a question if you do not want your name displayed in the Submitted by column. |
|
|
Close |
Closes the Chat/Questions area. |
|
|
Text Entry Area |
Enter your question here. You are limited to 2,500 characters in this field. |
Back to View menu - event
Forward to Invite menu