Click on a menu choice above to access help for that choice.
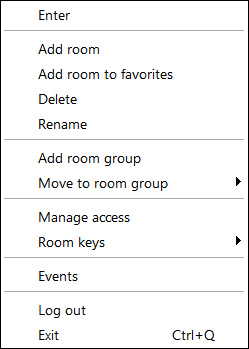
Back to Inside HPE MyRoom Rooms tab
Forward to Enter a room
Your first room is created for you in your new account. You can create rooms up to the maximum available in the product you are using. For all users, when the maximum number of rooms is reached, the Add option disappears from the right click menu as described below. The menu below appears when you right click on a room. Right clicking in the Room panel gives a reduced menu.
|
Click on a menu choice above to access help for that choice. |
|
|
|
|
||
| Back to Inside HPE MyRoom Contacts tab |
Back to Inside HPE MyRoom Rooms tab |
Forward to Enter a room |