Add a room
There are two ways to create a new room.
- Click on the Create new room icon.
![]()
- Right click in the Rooms area and choose Add room. This option is not available once the maximum number of rooms has been created.
![]()
In the Add room window that opens, type a Room name and click on Save to create the room or Cancel to stop the action.
Name restrictions
The room name is limited to 64 characters long, including spaces, and cannot contain the character '&'.
MyRoom administrators who are creating rooms for use with voice-controlled devices should avoid using symbols and special characters when creating room names.
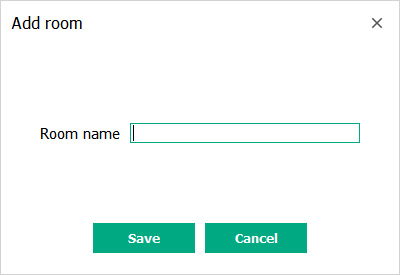
The new room now appears in the Rooms list.

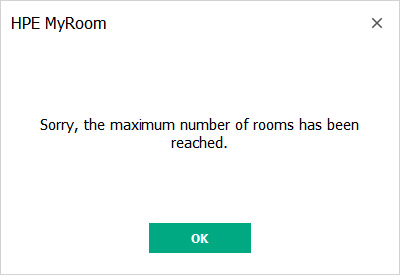
Back to Enter a room
Forward to Add room to favorites