Set up your meeting
Use the Outlook Start time and End time fields to set the date and time of your meeting or choose your date in the MyRoom Add-In and adjust the time using the Outlook fields. Enter a subject or event name for the meeting and the email addresses of those you want to invite to your meeting. The location of the meeting is automatically set to HPE MyRoom Meeting.
The data starts to appear in the body of the email. The keys will remain as <pending> until you send the email.
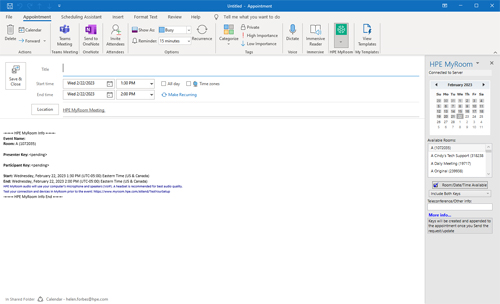
In the HPE MyRoom panel, choose the room you want to use for your meeting or event from the list of rooms you own. If you do not have a conflicting meeting scheduled in that room, you will see that it is Available.
If the Room is marked as Unavailable, either a conflicting meeting is already scheduled or your meeting length is too short or too long: HPE MyRoom meetings are a minimum of half an hour long to a maximum of 12 hours long. In the first case, you can choose another room if your meeting must be at that time. In the second case, adjust the start and end times of the meeting to meet the above constraints.
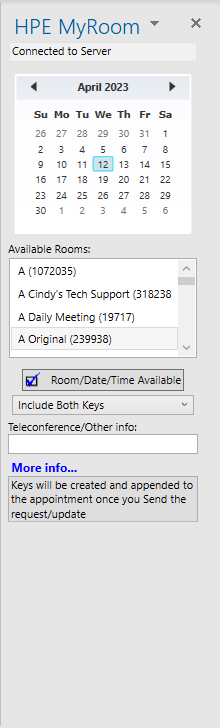
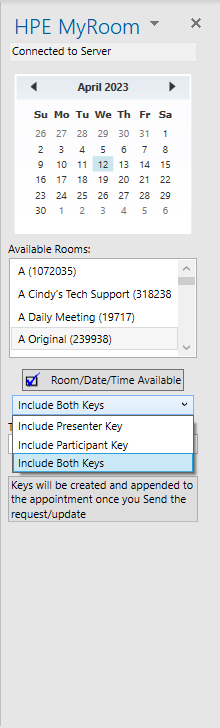
You can enter a phone number and conference code for a phone bridge or other information regarding audio in the Teleconference/Other info field of the MyRoom panel.
Add any other information such as an agenda to the body of your invitation. Once complete, click on Send to complete the invitation.
NOTE: Information between the -=-=-= HPE MyRoom Info =-=-=- and the -=-=-= HPE MyRoom Info End =-=-=- lines is used by the HPE MyRoom servers. Anything added manually between these two lines will be deleted when sent.
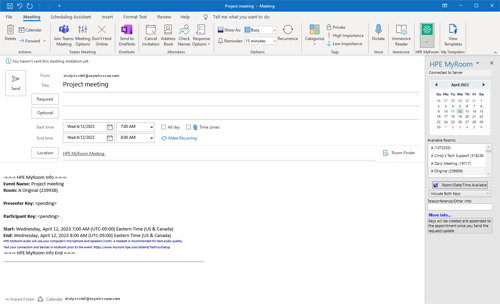
Once the invitation has been sent, you can open it to see the details of the MyRoom event that has been scheduled. Your attendees can open the email that has been sent and click the appropriate link or copy the key into the Key field of their HPE MyRoom tray to attend the event.
NOTE: Information between the -=-=-= HPE MyRoom Info =-=-=- and the -=-=-= HPE MyRoom Info End =-=-=- lines is used by the HPE MyRoom servers. Anything added manually between these two lines will be deleted when sent.
NOTE: A Test Your Setup link is provided at the bottom of the information so your invitees can test their connections and devices prior to the meeting.
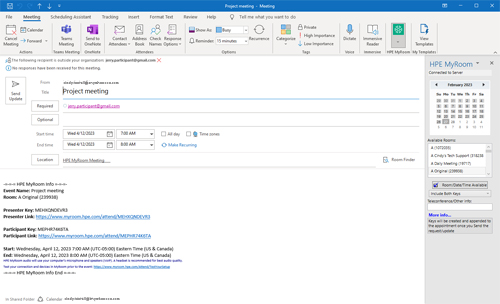
Back to Inside HPE MyRoom Contacts tab
Back to First time using add-in
Forward to Modify Outlook event