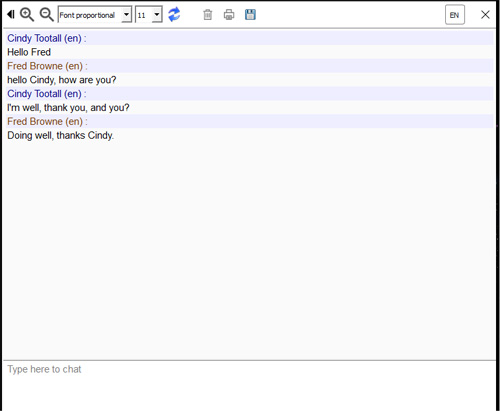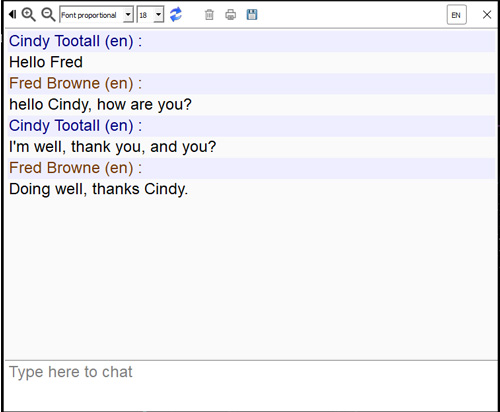Chat area functions
Chat area functions are found by clicking the See more button to expand the menu.

Users can zoom in or out on a conversation to increase readability of the chat. Click on the Zoom in button ![]() to increase font size. Keep clicking until you reach a size you like. See the difference by clicking the example at right.
to increase font size. Keep clicking until you reach a size you like. See the difference by clicking the example at right.
You can also use the font size drop down box to change your text size and the Font proportional/Font fixed drop down to assist readability.
You can use the Zoom out button ![]() to decrease font size in the chat area. Keep clicking until you reach a size you like. See the difference by clicking on the example at right.
to decrease font size in the chat area. Keep clicking until you reach a size you like. See the difference by clicking on the example at right.
You can also use the font size drop down box to change your text size.
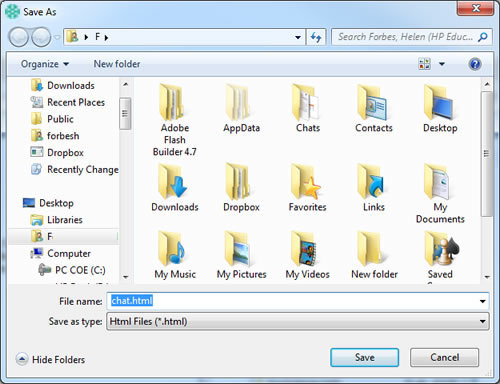


For information about Translation services (![]() ), click here.
), click here.
For information about turning on and off the chat times or changing the time between 12 and 24 hour format, click here.
URLs typed into a chat are clickable links, including for Chromium* clients.
Back to Chat area options
Forward to Right click in a chat