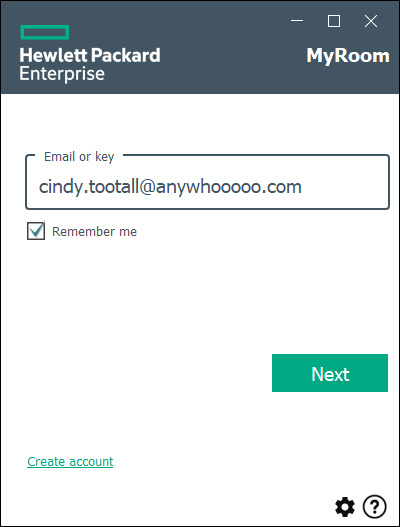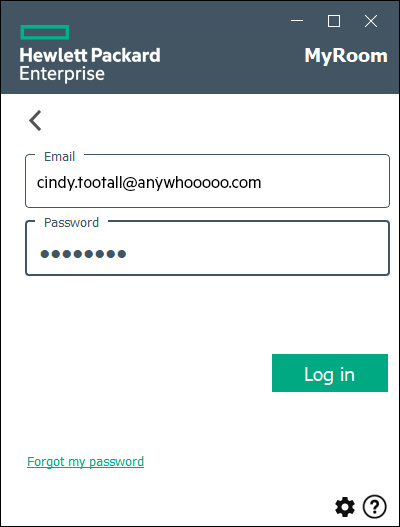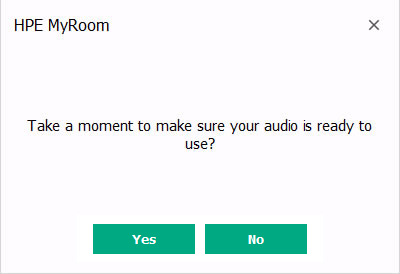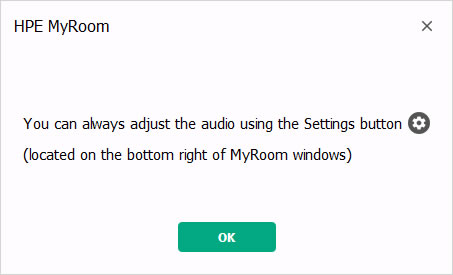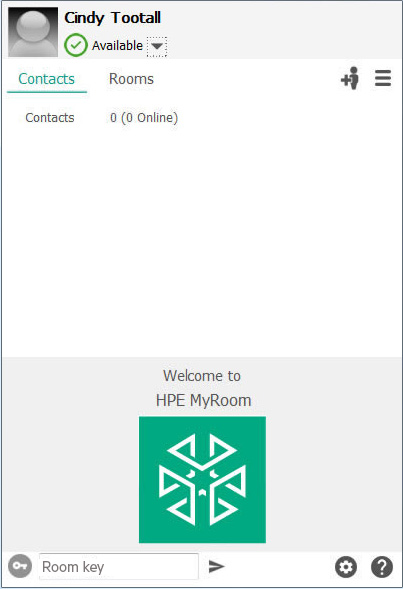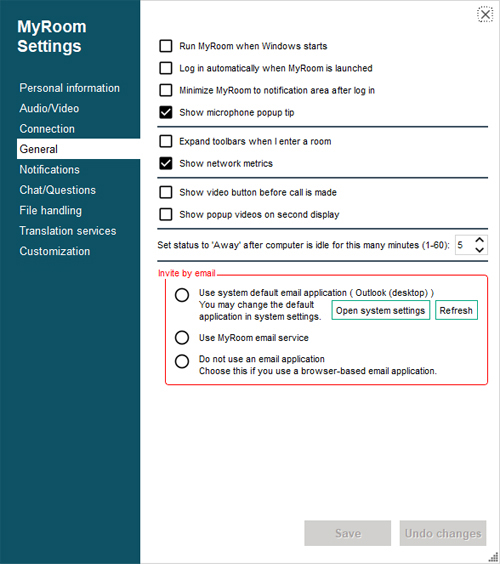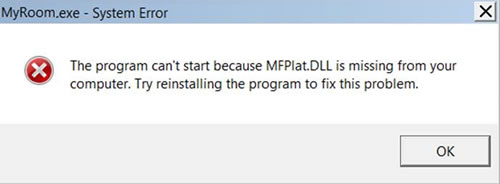- Launch HPE MyRoom from the desktop icon or the Start menu. Enter your email address (your account name) and click Next.
It is recommended not to tick the Remember me box if you are using a shared or public computer.
|
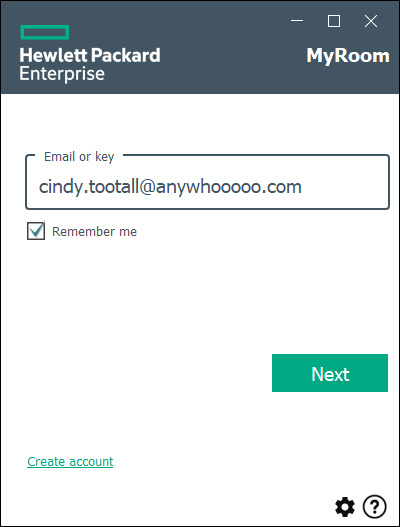
|
| |
|
-
Enter the password.
- Click on the Log In button.
If you have forgotten your password, click the Forgot my password link to start the password reset process. Watch for an email from myroom@hpe.com with the password reset link.
After you have reset your password, enter your new password and click the Log in button.
|
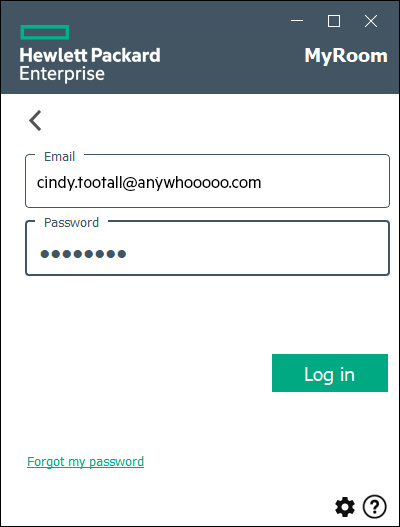
|
| |
|
|
You have now logged in to your HPE MyRoom account. The first time you log in to your account you will be prompted to set up your audio (microphone and speakers) in your room.
|
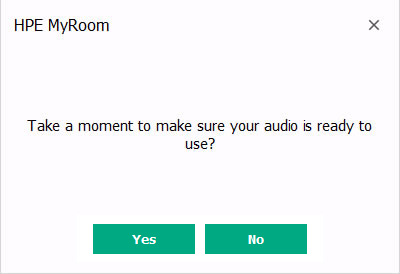
|
| |
|
| If you answer Yes, the Settings window opens. Adjust your Audio/Video settings here. If you answer No, you will see a notification about adjusting audio at a later time. |
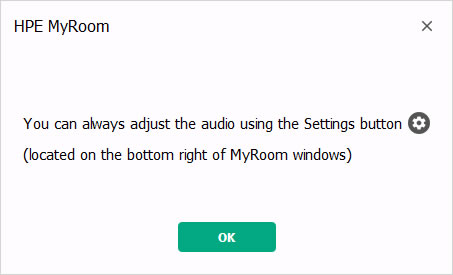
|
| |
|
| You will now see your HPE MyRoom tray with the Contacts and Rooms tabs. Explanations for all the options in the tray are on the following pages. |
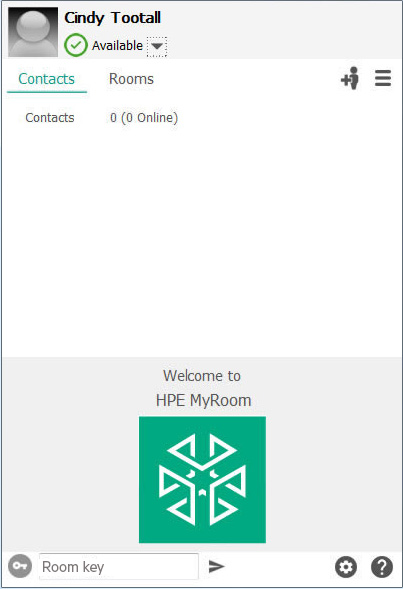
|
| |
|
You can choose to automatically start your MyRoom account when Windows starts and also to minimize it to your notification area for use only when you need it. Click the Settings icon  , choose General and tick Run MyRoom when Windows starts, Log in automatically when MyRoom is launched and Minimize MyRoom to notification area after log in. , choose General and tick Run MyRoom when Windows starts, Log in automatically when MyRoom is launched and Minimize MyRoom to notification area after log in. |
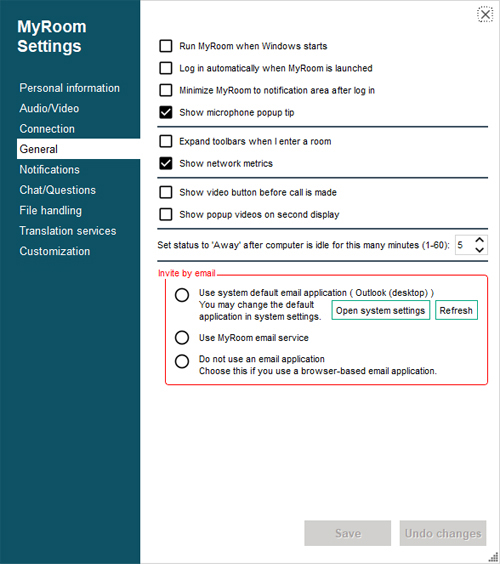
|
| |
|
| If you receive this error, please go to Microsoft to search for and install the Media Feature Pack for your version of Windows. Some Windows versions do not by design have a Media Feature Pack so you will need to install it to run MyRoom. |
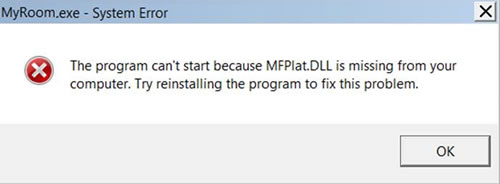
|
| |
|
|
Back to Presenter-Host-Participant
|
Forward to Change status
|