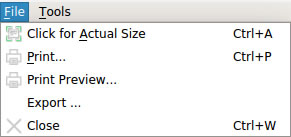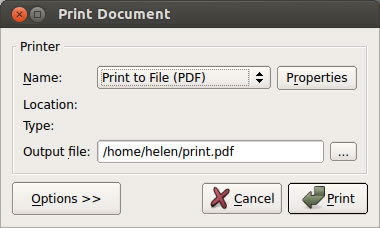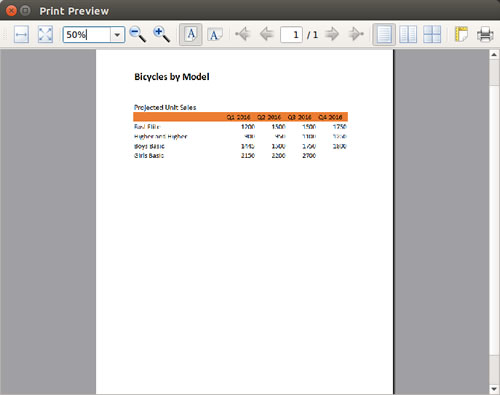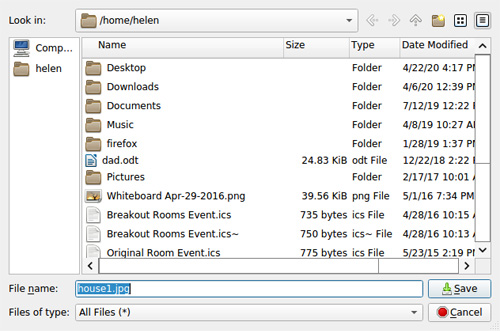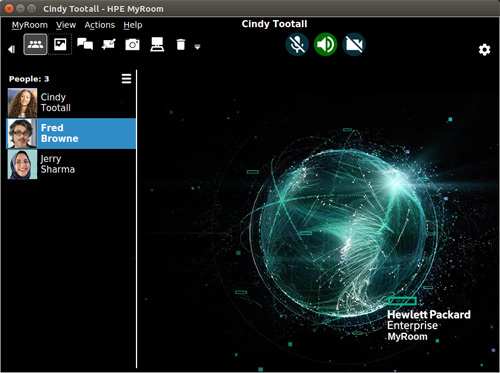|
File menu
The Click for actual size/Click for fit to page toggle option will increase the size of the display in the Center area or reduce it so that the entire item is visible on the screen, no matter how small the MyRoom window has been made.
You can increase or decrease the size of your own view of the content by using your mouse wheel. Content that is fit to page will not increase beyond the content area borders. An Actual size content item can be made as big as you want. Right click on the content item and choose Restore original size to bring the item back to original size.
|
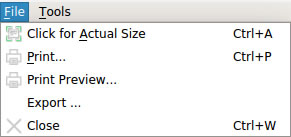
|
| |
|
| Choosing Print... brings up the regular Print dialog box. Choose your printer, define your print options such as Page Range and Number of copies and click on the Print button to print the displayed item. |
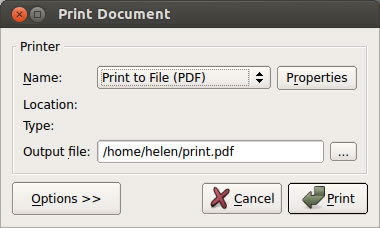
|
| |
|
| The Print Preview... option allows you to see what the printed page will look like. Use the Close button in the top left hand corner to close the preview window. |
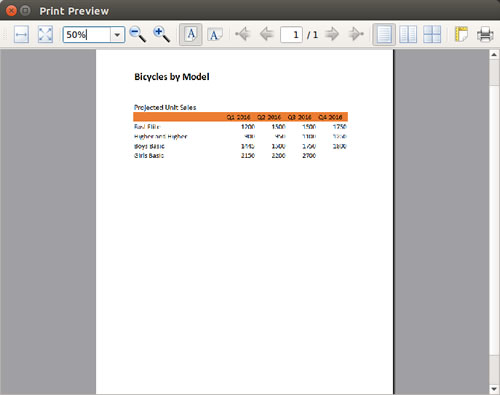
|
| |
|
| To save the item, export it by clicking on Export... To change the location of the saved file, change to your desired directory and click Save. Your last save location is remembered. You can open the saved file in any program that will open it by navigating to the folder where it was saved and double clicking on the file. |
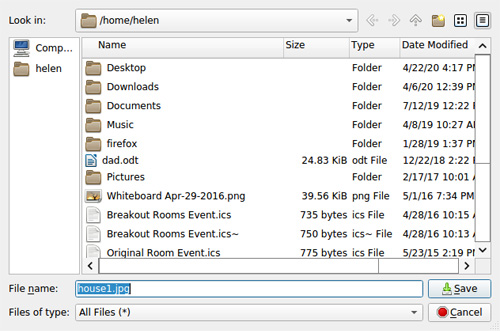
|
| |
|
| Only presenters see the Close option in the File menu. A presenter can click on Close to close the Center area from view on all screens. The room then displays one of the home page, the Chat or the Questions tab, depending on whether a tab is active at the bottom of the Center area. |
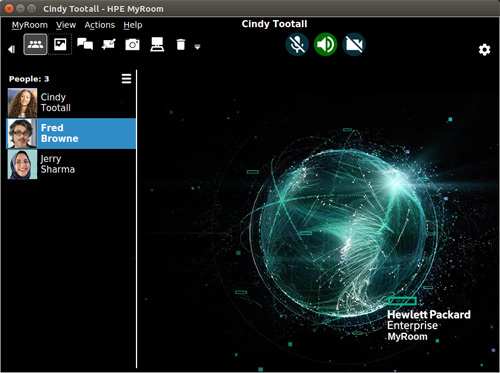
|
| |
|
| Find out about using the Tools menu here. |
|
| |
|
| *A list of Chromium browsers can be found here. |
|
| |
|
| Back to Inside HPE MyRoom Contacts tab |
Back to Content navigation tools
|
Forward to Content menus - Tools
|