- If you scheduled your event in Outlook using the MyRoom Add-In, make any modifications to it using the add-in, not your MyRoom account. If you modify the event in your MyRoom account, the changes will not be passed through to your Outlook calendar or your attendees.
- The MyRoom panel must be open when changes or cancellations are made to your Outlook meeting.
- Any setup/changes/cancellations can be saved but they do not take effect until you click the Send, Send Update or Send Cancellation button.
- You can only schedule meetings through Outlook in rooms which you own. Rooms for which you have Room Administrator privileges will not be included in the Available Rooms list.
- The HPE MyRoom Add-In for Outlook 2010/2013/2016 is not available for Mac or Linux.
- The HPE MyRoom Add-In for Outlook 2010/2013/2016 does not support recurrence.
If a connection cannot be made to the HPE MyRoom server, test the connection by logging into your account via the HPE MyRoom web page. Go to the MyRoom home page and try to log in to your account.
- If the web page cannot be reached, then there may be a problem with the network connection to the HPE MyRoom server.
- If log in to the account cannot be completed, there may be an issue with the account. Contact the HPE Virtual Delivery Service Desk.
- If log in can be completed but a room cannot be entered, then please call the HPE Virtual Delivery Service Desk for further diagnosis and troubleshooting.
Server does not respond to request
After logging into the HPE MyRoom server, if the HPE MyRoom server repeatedly cannot respond to the request (create a new event, delete an event, etc.), the connection to the HPE MyRoom server may have timed out. To reconnect to the HPE MyRoom server from the add-in, exit out of Outlook and restart Outlook.
Uninstalling the add-in
To uninstall the add-in, do the following:
- Close all running instances of Outlook.
- Open the Control Panel for Windows.
- Under Programs, click Uninstall a program.
- Find the “HPE MyRoom Add-in for Outlook 2010/2013” and select it.
- Click Uninstall.
- Click Uninstall in the HPE MyRoom Add-in for Outlook 2010/2013 Setup window.
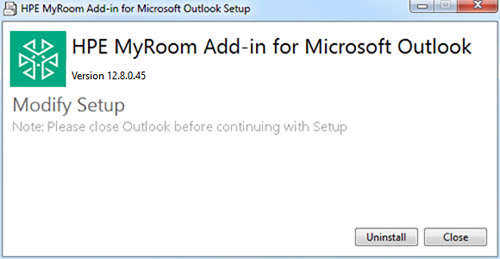
- The add-in is then removed from the system. Click Close to exit the window.
- Re-open Outlook.
Unusual behavior in Outlook after installing the add-in
If unusual behavior in Outlook occurs after installing the HPE MyRoom Add-in for Microsoft Outlook, you may be informed that Automated Safe Mode has started for Outlook. To correct this problem, perform the following tasks:
- Close Outlook.
- Uninstall the add-in (See the above instructions).
- Reinstall the HPE MyRoom Add-in for Microsoft Outlook (See the Installation module).
- Re-start Outlook.
If the problem persists, there may be cause to re-install your version of Outlook. Please consult your IT department.
Back to Inside HPE MyRoom Contacts tab
Back to Use Outlook to attend event
Forward to Sending event details